アフィリエイトリンクの作成方法
-
STEP①アフィリエイトを知る
-
STEP②商品を探す
-
STEP③リンクを貼る
-
STEP④レポートを確認する
-
STEP⑤成果報酬を受け取る
パソコン・スマホの両方に対応!
あなたのメディアにあわせて、バナーの種類や画像サイズを選べる、アフィリエイトリンクの作り方や貼り方をご紹介します。
楽天アフィリエイトでは、商品を紹介していただくにあたり、店舗や商品のイメージを損ねる、または他人の権利を侵害するなどのトラブルを未然に防ぐための決まりごとを「パートナー規約」及び、「ガイドライン」として定めています。
規約に抵触する内容を確認した場合、楽天アフィリエイト事務局より、会員情報に登録されているメールアドレスに修正依頼をお送りします。但し、悪質な違反と判断される場合は、予告なくご利用を停止させていただく場合がございます。
アフィリエイトリンク作成の基本
アフィリエイトリンク作成の基本操作はとても簡単です!
-
STEP1
楽天アフィリエイトサイト内の様々なところで紹介されている「リンク作成ボタン」をクリック
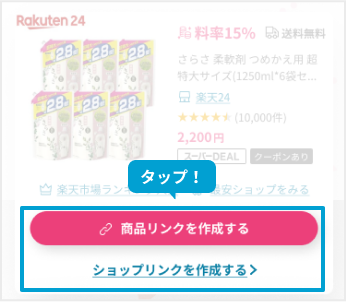
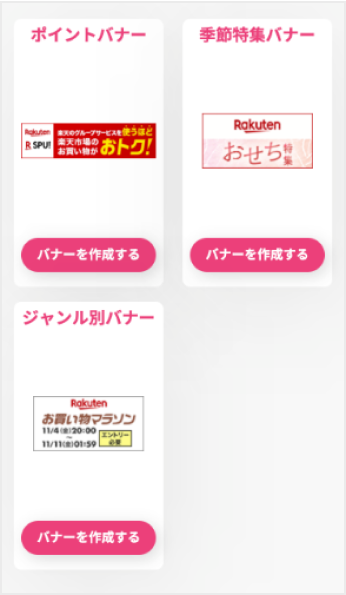
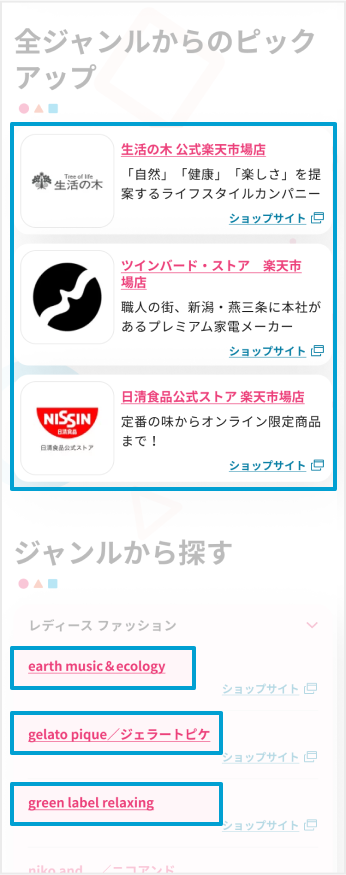
-
STEP2
表示されたリンク作成ページの「リンクをコピーする」をクリック
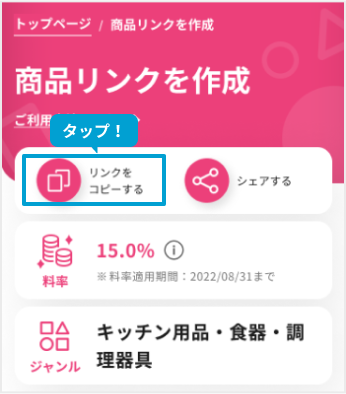
-
STEP3
あなたのメディアにコピーしたリンクを貼り付けて完成です!
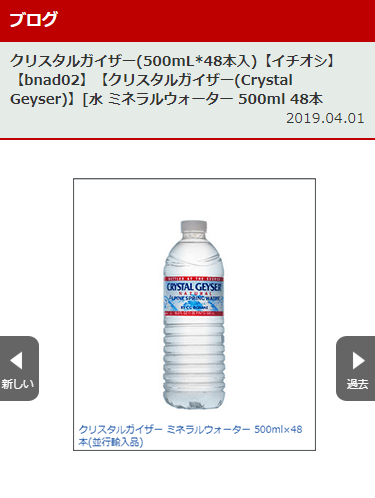
ご注意
アフィリエイトを利用するサイトの登録が必要です。
利用サイトの登録はこちら楽天アフィリエイトを利用するには、楽天会員登録(無料)が必要です。
新規会員登録はこちら商品リンクを作成する
「リンクを作成」ページでは紹介する商品のジャンルと料率を確認できます。
-
STEP1
楽天アフィリエイトトップのキーワード・URL検索からキーワード検索
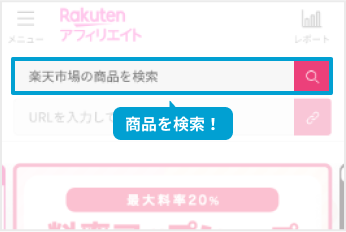
紹介したい商品やショップが決まっている場合は、商品名やショップ名をそのままコピーして貼り付けていただくと、検索結果が絞り込まれ、効果的に検索ができます。
-
STEP2
検索結果から商品を選ぶ
検索結果ページでは、新着順や価格、料率順で並び替えができたり、さらに検索をして商品を絞り込むこともできます。
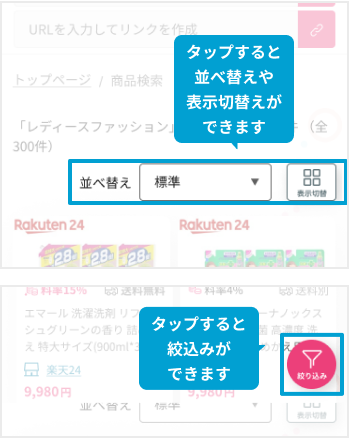
1[並び替え]では、[価格][新着][レビュー件数][料率]で表示する商品の並び替えができます。
[表示切替]では、商品をテキストメインで表示するか、画像メインで表示するかのどちらかに切り替えができます。
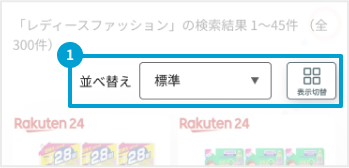
2[キーワードで絞り込む]では、キーワードを指定して表示する商品を絞り込むことができます。
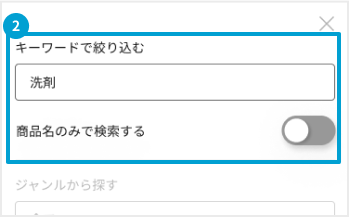
3[ジャンルから探す]では、ジャンルを指定して表示する商品を絞り込むことができます。
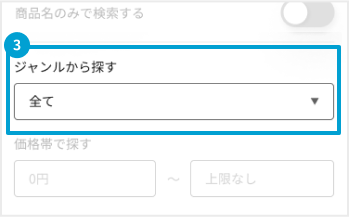
4[価格帯で探す]では、価格帯を指定して表示する商品を絞り込むことができます。
カッコ内は該当商品数です。
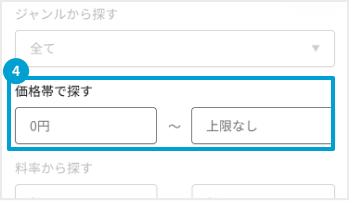
5[料率から探す]では、料率を指定して表示する商品を絞り込むことができます。
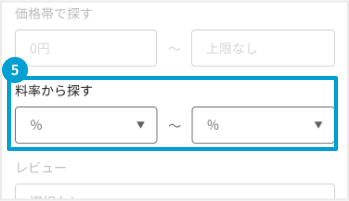
-
STEP3
アフィリエイトリンクを作成する
掲載したい商品を見つけたら「リンクを作成」をタップしてください。
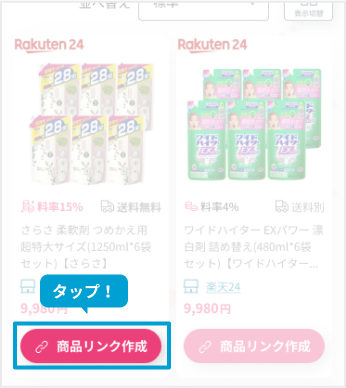
その商品の「商品リンクを作成」ページが表示されます。
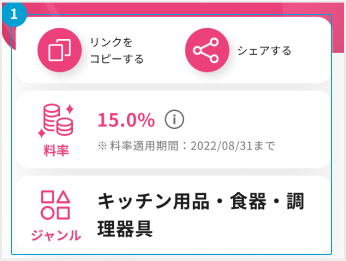
1料率とジャンル
リンクを作成する商品に適用される「料率」と「ジャンル」が表示されます。

2プレビュー
③~⑥で編集した箇所がそのままリアルタイムでプレビューに反映されます。
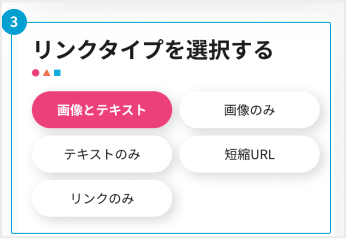
3リンクタイプを選択する
以下の4つのタイプが選択できます。
画像とテキスト
画像のみ
テキストのみ
短縮URL
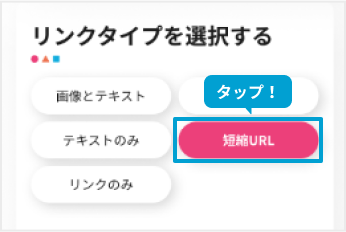
「短縮URL」をクリックすると、プレビューとHTMLソース欄に短縮URLが表示されます。
こちらのリンクは発行後10年経過するとアフィリエイト機能が失われます。
成果の対象とならなくなりますのでご注意ください。
安定したアフィリエイトサーバーを維持するため短縮URLのアフィリエイト有効期間を10年間とさせていただいております。
ご理解のほどよろしくお願いいたします。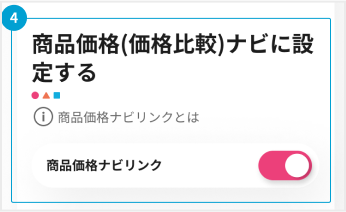
4商品価格ナビ(価格比較)に設定
- [ON]にすると、楽天市場の商品価格ナビページへのリンクに変化します。
- [OFF]にすると、選択した「ショップの商品ページ」へのリンクになります。
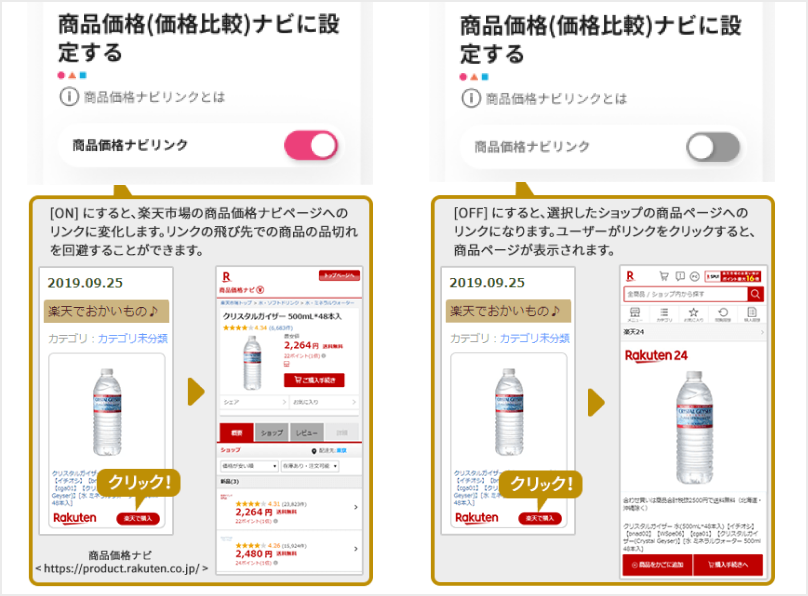
[商品価格ナビ(価格比較)に設定]機能は「価格比較ナビ」に型番登録されていない商品には表示されません。表示されない商品の場合は選択したショップの商品ページへのリンクになります。
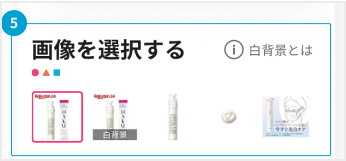
5画像を選択する
「画像を選択する」の項目に複数画像がある場合に表示されますので、その中からお好みの画像を選択できます。
「白背景」画像は、楽天市場出店店舗によって登録された、キャッチコピー等を削除した商品画像です。
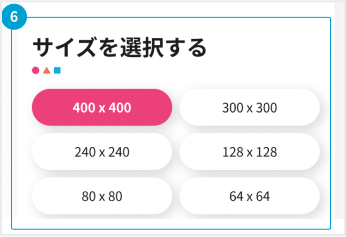
6サイズを選択する
画像リンクを作成する場合には、[400x400] [300x300] [240x240] [128x128] [80x80] [64x64] の6種類から選択できます。
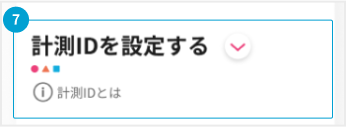
7計測IDの作成と設定
お好きな計測IDを作成し、設定することが可能です。
「計測IDを追加する」のボタンをクリックします。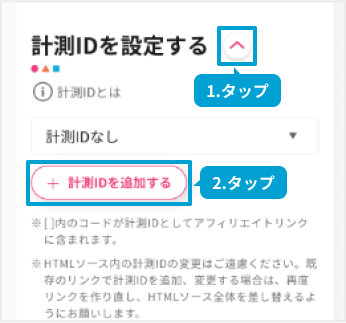
計測IDを作成します。任意のIDを入力してください。
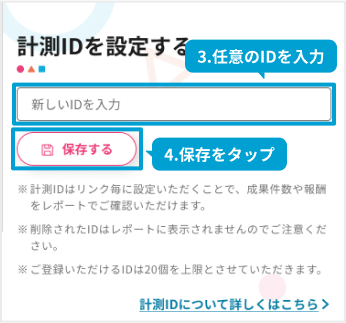
リンク作成画面の計測IDの項目に表示されるので選択してください。アフィリエイトリンクに計測IDがセットされます。
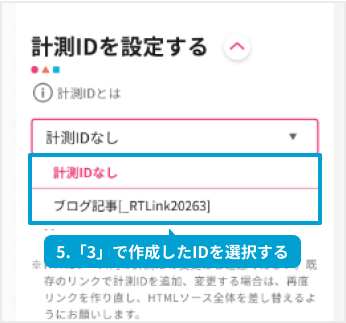
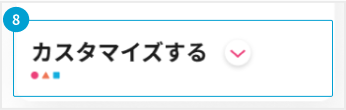
8カスタマイズする
「カスタマイズする」をクリックすると、以下のようなカスタマイズウィンドウが現れ、商品リンクのカスタマイズが行えます。
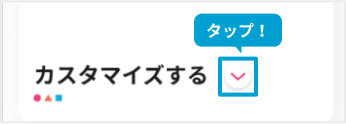
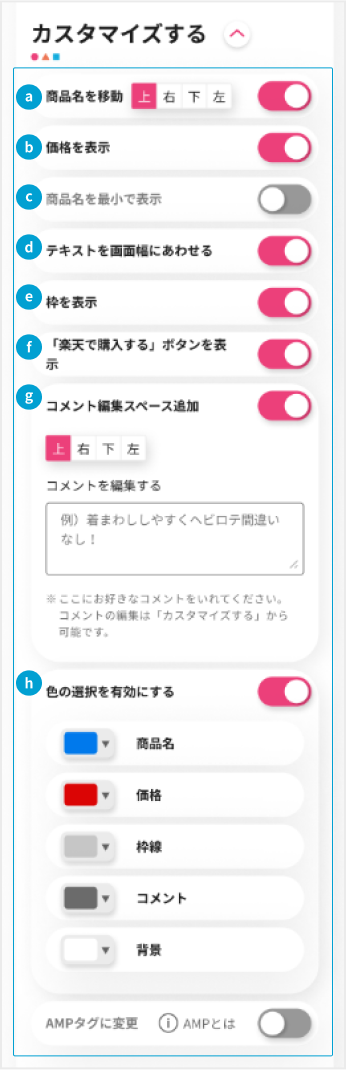
-
商品名を移動
「商品名の表示・非表示」が選択でき、商品名を表示させる際には、選択商品名を画像の上下左右のいずれかの位置に表示させるように選択できます。
-
価格を表示
「価格の表示・非表示」が選択可能です。
-
商品名を最小で表示
長い商品名テキストを省略して表示できます。
-
テキストを画像幅にあわせる
商品名テキストを画像の幅にあわせて表示するように選択できます。
-
枠を表示
「枠の表示・非表示」が選択できます。
-
「楽天で購入する」ボタンを表示
アフィリエイトリンクの「楽天で購入」ボタンの表示・非表示を設定できます。
-
コメント編集スペース追加
お好きなコメントが入力出来るコメント編集スペースを追加でき、コメントが左右のいずれかに表示させるように選択できます。
-
色の選択を有効にする
商品名、価格テキスト、枠線、コメント、背景の色をお好みの色にカスタマイズできます。
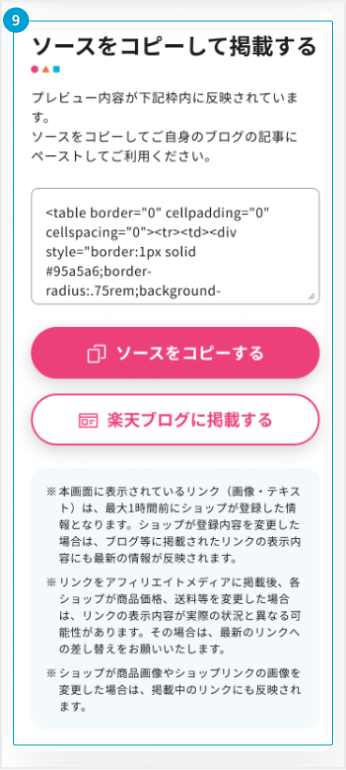
9ソースをコピーして掲載する
HTMLソースが表示されます。「コピー」をクリックし、選択されたソースをすべてコピーしてください。
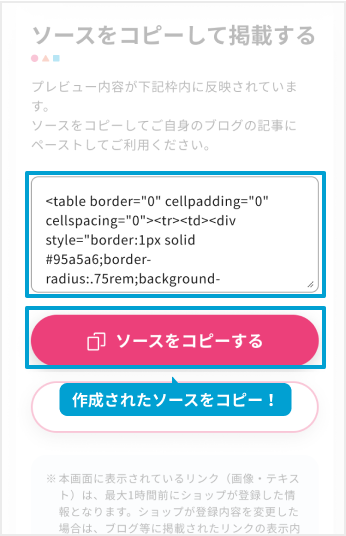
お使いのブラウザの種類やバージョンによって は、「コピー」ボタンが正常に動作しない場合があります。
その場合には、ソースをすべて選択(Windousの場合:ctrl + a, Macの場合:command + a)し、コピー(Windousの場合:ctrl + c, Macの場合:command +c)してください。
楽天ブログへの記事投稿は「楽天ブログに掲載」をクリックすると直接ご利用できます。またリンクタイプを「テキストのみ」で利用する場合に限り、テキストの編集が可能です。
テキストを編集する際のご注意事項は楽天アフィリエイトガイドラインを参照ください。あなたのブログやホームページにコピーしたソースを貼り付けて完成です!
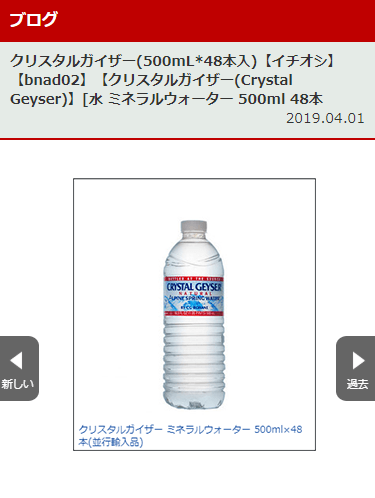
AMP対応ページでのご利用について
AMPとは:「AMP(Accelerated Mobile Pages)」
モバイルでのウェブサイト閲覧を高速化することを目的とするオープンソースプロジェクトです。
AMPに関する詳細は以下をご参照ください。
≫ AMPについて
楽天アフィリエイトのソースをAMP対応のウェブページでもご利用いただくことが可能です。
ご利用いただくには、リンク作成ページでのカスタマイズで可能です。
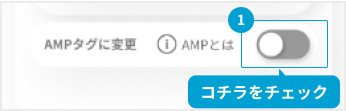
1リンク作成ページのカスタマイズで「AMPタグに変更」にチェック
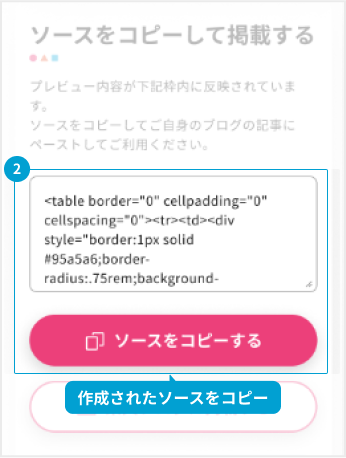
2ソースをコピーし、ブログ等に貼る
3上記で生成したタグをAMP対応ページに貼り付ける
AMP未対応のウェブページに修正したタグは利用できません。
ショップリンクを作成する
-
STEP1
楽天アフィリエイトトップのキーワード・URL検索からショップ名で検索
検索窓に探しているショップの「名前」を入力し、検索をしてください。
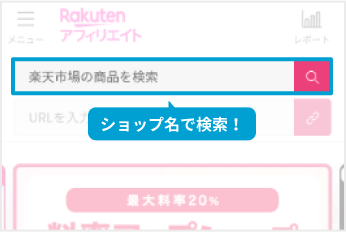
-
STEP2
アフィリエイトリンクを作成する
掲載したいショップの商品にある「リンクを作成」をクリックしてください。
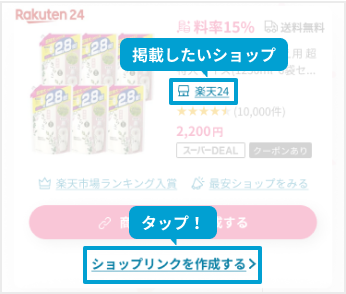
「ショップリンクを作成」ページが表示されます。
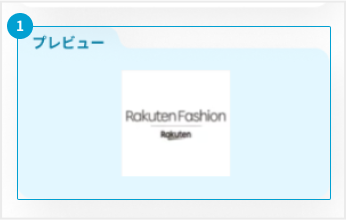
1プレビュー
②~③で編集した箇所がそのままリアルタイムでプレビューに反映されます。
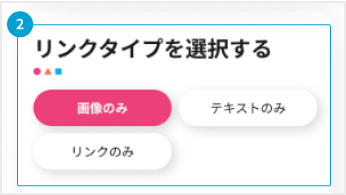
2リンクタイプを選択する
以下の3つのタイプが選択できます。
画像のみ
テキストのみ
リンクのみ
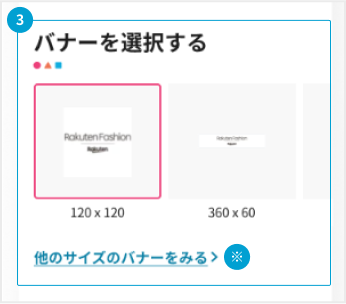
3バナーを選択する
貼りたいバナーのイメージを選択できます。
「他のサイズのバナーをみる」をクリックすると、他にもたくさんバナーをご確認いただけます。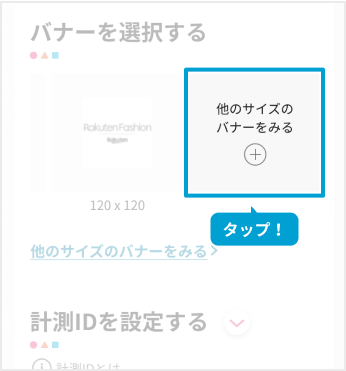
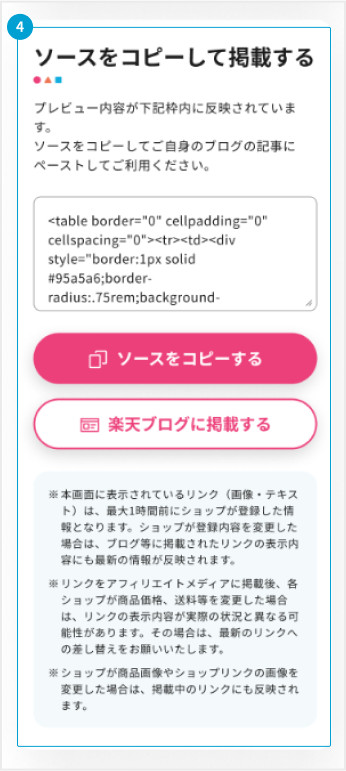
4ソースをコピーして掲載する
HTMLソースが表示されます。「コピー」をクリックし、選択されたソースをすべてコピーしてください。
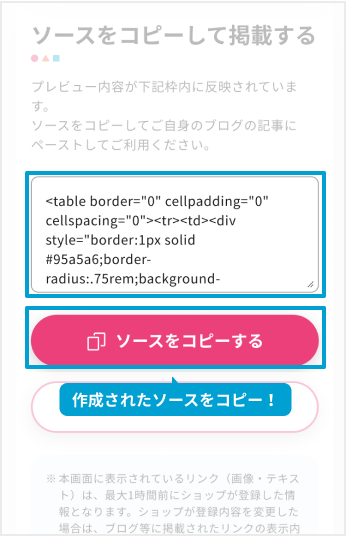
お使いのブラウザの種類やバージョンによって は、「コピー」ボタンが正常に動作しない場合があります。
その場合には、ソースをすべて選択し、コピーしてください。
楽天ブログへの記事投稿は「楽天ブログに掲載」をクリックすると直接ご利用できます。またリンクタイプを「テキストのみ」で利用する場合に限り、テキストの編集が可能です。
テキストを編集する際のご注意事項は楽天アフィリエイトガイドラインを参照ください。あなたのブログやホームページにコピーしたソースを貼り付けて完成です!
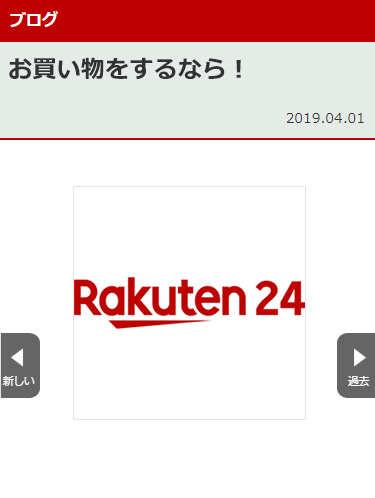
URLからリンクを作成する
お気に入りのページ(URL)を指定して、直接アフィリエイトリンクを作成することができます。商品・ショップページ以外にもお気に入りのジャンルや企画特集ページなどの様々なページ(URL)へのリンクが作成できます。
-
STEP1
楽天アフィリエイトトップのキーワード・URL検索からページのURLで検索
検索窓に掲載したい商品のURLやショップのURLを入力し、検索をしてください。
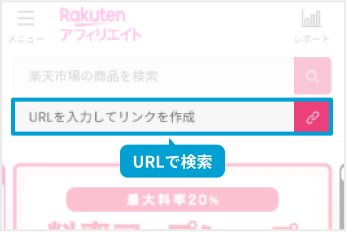
-
STEP2
アフィリエイトリンクを作成する
そのURLの「リンクを作成」ページが表示されます。
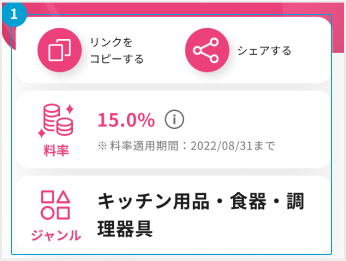
1料率とジャンル
リンクを作成する商品に適用される「料率」と「ジャンル」が表示されます。

2プレビュー
③~⑥で編集した箇所がそのままリアルタイムでプレビューに反映されます。
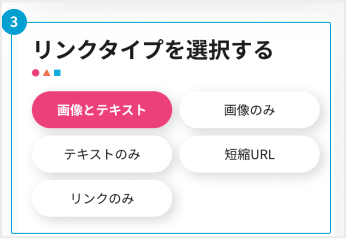
3リンクタイプを選択する
以下の4つのタイプが選択できます。
画像とテキスト
画像のみ
テキストのみ
短縮URL
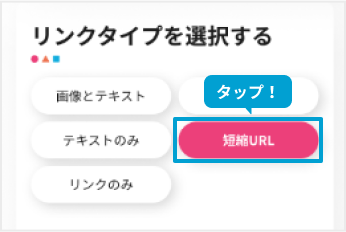
「短縮URL」をクリックすると、プレビューとHTMLソース欄に短縮URLが表示されます。
こちらのリンクは発行後10年経過するとアフィリエイト機能が失われます。
成果の対象とならなくなりますのでご注意ください。
安定したアフィリエイトサーバーを維持するため短縮URLのアフィリエイト有効期間を10年間とさせていただいております。
ご理解のほどよろしくお願いいたします。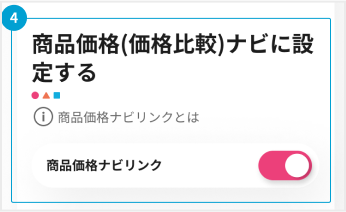
4商品価格ナビ(価格比較)に設定
- [ON]にすると、楽天市場の商品価格ナビページへのリンクに変化します。
- [OFF]にすると、選択した「ショップの商品ページ」へのリンクになります。
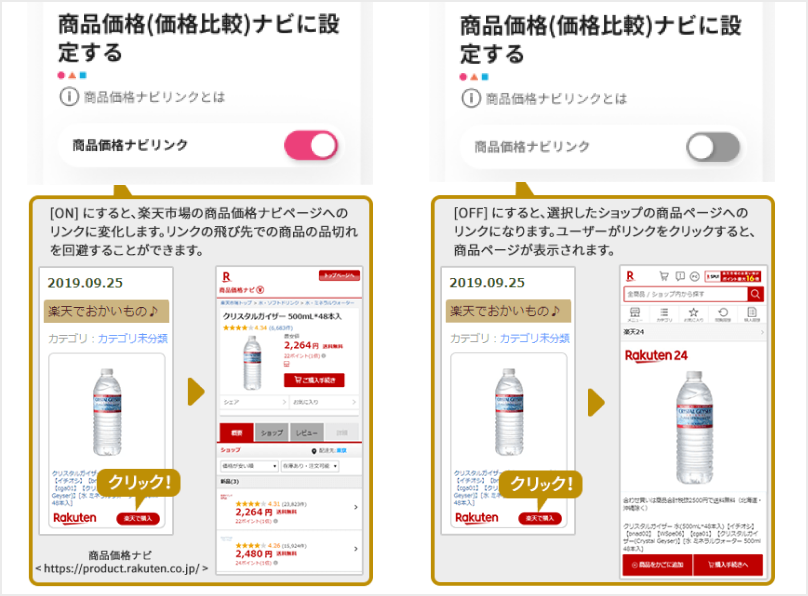
[商品価格ナビ(価格比較)に設定]機能は「価格比較ナビ」に型番登録されていない商品には表示されません。表示されない商品の場合は選択したショップの商品ページへのリンクになります。
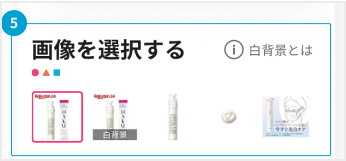
5画像を選択する
「画像を選択する」の項目に複数画像がある場合に表示されますので、その中からお好みの画像を選択できます。
「白背景」画像は、楽天市場出店店舗によって登録された、キャッチコピー等を削除した商品画像です。
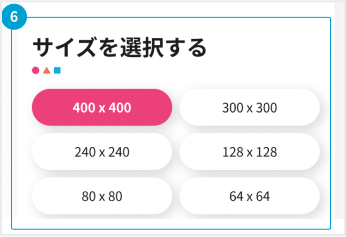
6サイズを選択する
画像リンクを作成する場合には、[400x400] [300x300] [240x240] [128x128] [80x80] [64x64] の6種類から選択できます。
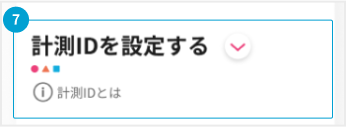
7計測IDの作成と設定
お好きな計測IDを作成し、設定することが可能です。
「計測IDを追加する」のボタンをクリックします。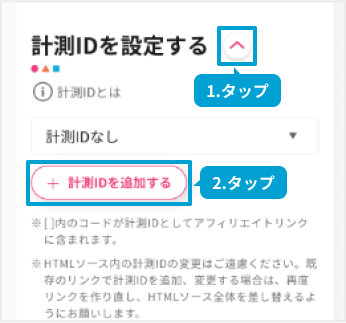
計測IDを作成します。任意のIDを入力してください。
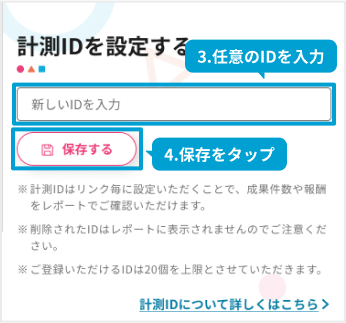
リンク作成画面の計測IDの項目に表示されるので選択してください。アフィリエイトリンクに計測IDがセットされます。
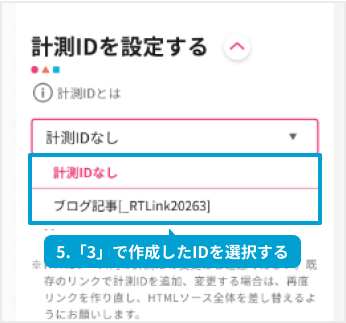
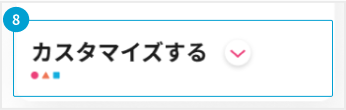
8カスタマイズする
「カスタマイズする」をクリックすると、以下のようなカスタマイズウィンドウが現れ、商品リンクのカスタマイズが行えます。
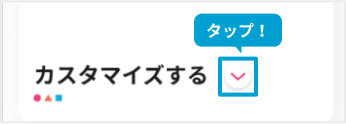
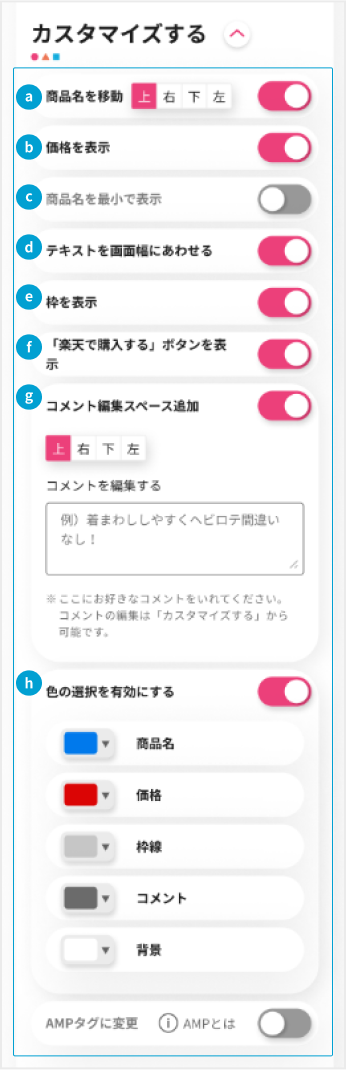
-
商品名を移動
「商品名の表示・非表示」が選択でき、商品名を表示させる際には、選択商品名を画像の上下左右のいずれかの位置に表示させるように選択できます。
-
価格を表示
「価格の表示・非表示」が選択可能です。
-
商品名を最小で表示
長い商品名テキストを省略して表示できます。
-
テキストを画像幅にあわせる
商品名テキストを画像の幅にあわせて表示するように選択できます。
-
枠を表示
「枠の表示・非表示」が選択できます。
-
「楽天で購入する」ボタンを表示
アフィリエイトリンクの「楽天で購入」ボタンの表示・非表示を設定できます。
-
コメント編集スペース追加
お好きなコメントが入力出来るコメント編集スペースを追加でき、コメントが左右のいずれかに表示させるように選択できます。
-
色の選択を有効にする
商品名、価格テキスト、枠線、コメント、背景の色をお好みの色にカスタマイズできます。
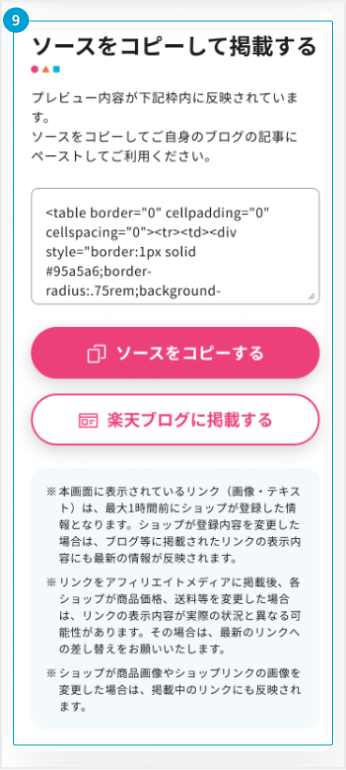
9ソースをコピーして掲載する
HTMLソースが表示されます。「コピー」をクリックし、選択されたソースをすべてコピーしてください。
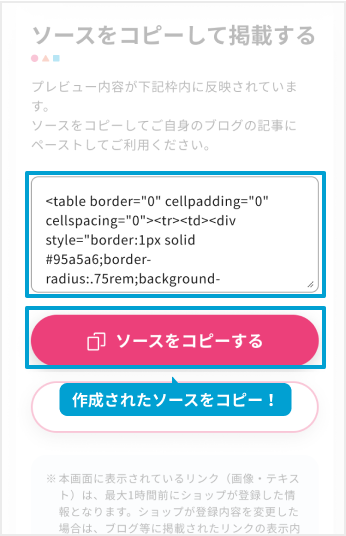
お使いのブラウザの種類やバージョンによって は、「コピー」ボタンが正常に動作しない場合があります。
その場合には、ソースをすべて選択(Windousの場合:ctrl + a, Macの場合:command + a)し、コピー(Windousの場合:ctrl + c, Macの場合:command +c)してください。
楽天ブログへの記事投稿は「楽天ブログに掲載」をクリックすると直接ご利用できます。またリンクタイプを「テキストのみ」で利用する場合に限り、テキストの編集が可能です。
テキストを編集する際のご注意事項は楽天アフィリエイトガイドラインを参照ください。あなたのブログやホームページにコピーしたソースを貼り付けて完成です!
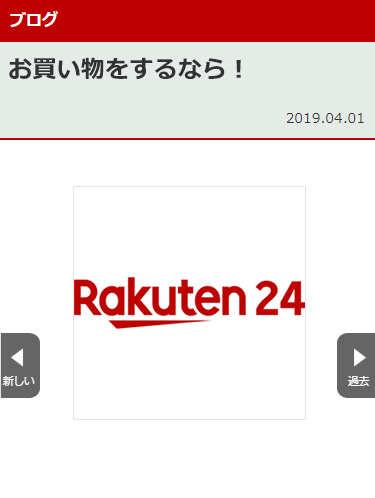
楽天モーションウィジェットを作成する
楽天モーションウィジェットは、「ランキング形式*」や「ページマッチ*」での紹介、「ユーザーに合わせた商品*」を自動表示できる、アフィリエイトに便利なブログパーツです。
あなたのメディアに訪れたユーザーに合うアフィリエイト商品を掲載して報酬アップに役立てましょう。

楽天モーションウィジェットの作成ページでは、いろいろカスタマイズができます。
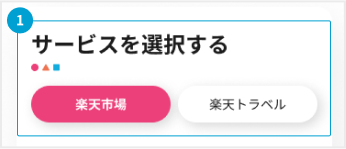
1サービスを選択する
以下の2つのサービスの楽天モーションウィジェットを作成できます。
楽天市場
楽天トラベル
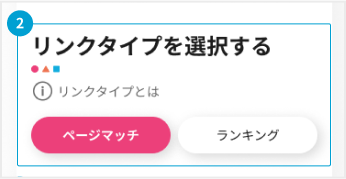
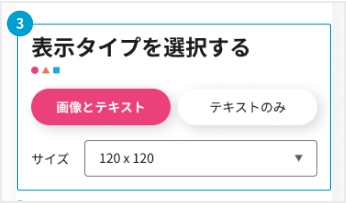
3表示タイプを選択する
以下の2つの表示タイプが選択できます
画像とテキスト
テキストのみ
「サイズ」をクリックすると、お好みのサイズを選択できます。
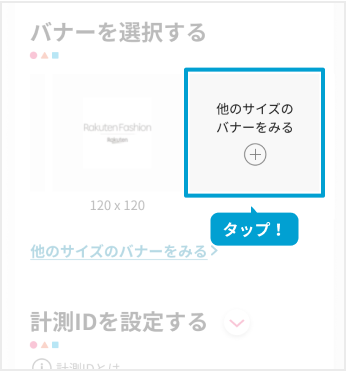
スマホで「画像とテキスト」の「楽天モーションウィジェット」には「320x48」がおすすめです。

4カスタマイズする
「ユーザーに合わせた商品を表示」をチェックすると、楽天市場を利用したことがあるユーザーが掲載したページに訪れた場合に、ユーザーの楽天市場の閲覧商品や購入履歴などから、最適な商品を優先的に表示します。
「自動で商品を動かす」をチェックすると、ユーザーが「次へボタン」を押さなくとも表示している商品が自動で切り替わります。
「枠線を表示する」をチェックすると、「楽天モーションウィジェット」に枠線が付いた状態で表示されます。
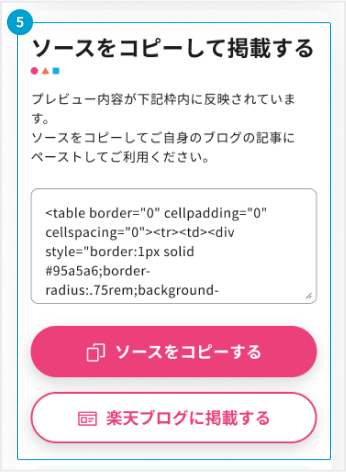
5ソースをコピーして掲載する
HTMLソースが表示されます。「コピー」をクリックし、選択されたソースをすべてコピーしてください
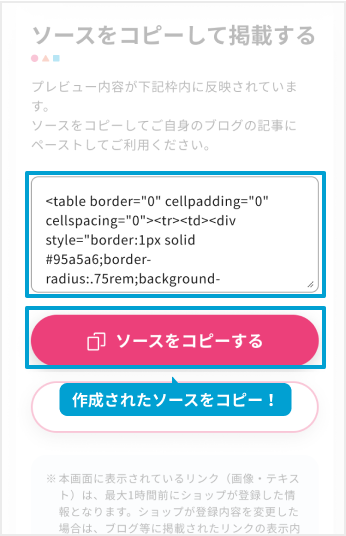
お使いのブラウザの種類やバージョンによっては、「コピー」ボタンが正常に動作しない場合があります。
その場合には、ソースをすべて選択(Windousの場合:ctrl + a,
Macの場合:command + a)し、コピー(Windousの場合:ctrl + c, Macの場合:command + c)してください。
さらにご自身が希望する関連した商品を表示することができます。
楽天モーションウィジェットを貼ったページ上にある、認識させたいテキスト(キーワードとなる言葉)を、以下のHTMLタグ
<!-- rakuten_ad_target_begin -->
と
<!-- rakuten_ad_target_end -->
で囲んでください。
自分で設定した関連商品が表示されるまで24時間ほどかかる場合がございます。
用語について
リンクタイプ
ページマッチ
掲載したページ内にあるテキストを自動的に分析し、適切と思われる商品を自動的に表示します。
ページに関連する商品が表示されるまで24時間ほどかかる場合がございます。ランキング
-
- 「楽天市場の楽天モーションウィジェット」では、楽天市場のジャンル別商品をランキング形式で紹介します。
- 「楽天トラベルの楽天モーションウィジェット」では、楽天トラベルの地域別人気ホテル・旅館をランキング形式で紹介します。
ユーザーに合わせた商品を表示
楽天市場を利用したことがあるユーザーが掲載したページに訪れた場合にユーザーの楽天市場の閲覧商品や購入履歴などから、最適な商品を優先的に表示します。
あなたのメディアにコピーしたソースを貼り付けて完成です!
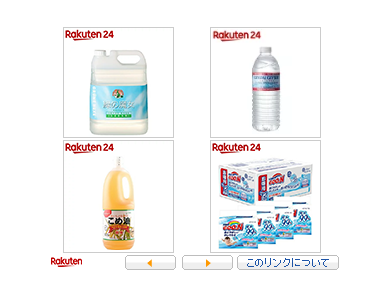
早速作成してみましょう!
楽天モーションウィジェット目次
アフィリエイトリンク作成の基本
アフィリエイトリンク作成の基本操作はとても簡単です!
-
STEP1
楽天アフィリエイトサイト内の様々なところで紹介されている「リンク作成ボタン」をクリック

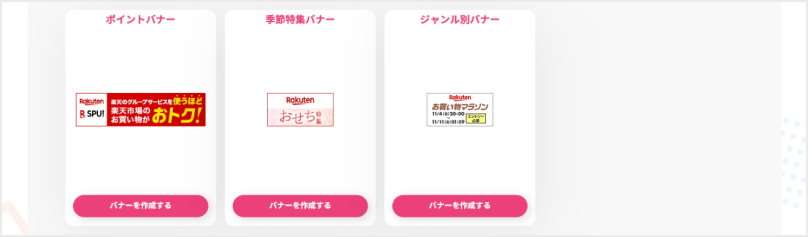
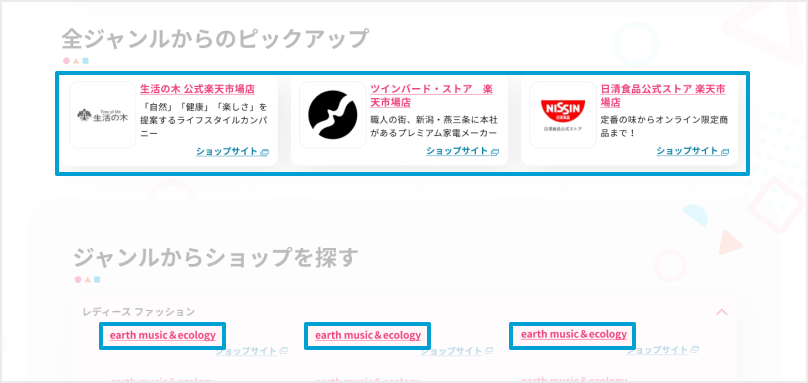
-
STEP2
表示されたリンク作成ページの下側「ソースをコピーして掲載する」欄にあるソースをすべてコピー
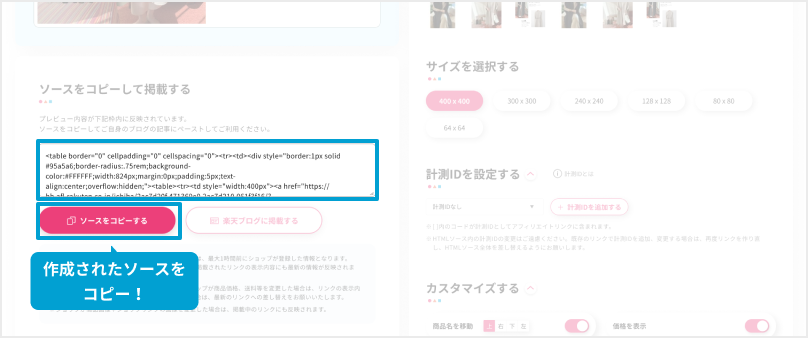
お使いのブラウザの種類やバージョンによっては、「コピー」ボタンが正常に動作しない場合があります。
その場合には、ソースをすべて選択(Windousの場合:ctrl + a, Macの場合:command + a)し、コピー(Windousの場合:ctrl + c, Macの場合:command + c)してください。楽天ブログへの記事投稿は「楽天ブログに掲載」をクリックすると直接ご利用できます。
またリンクタイプを「テキストのみ」で利用する場合に限り、テキストの編集が可能です。
テキストを編集する際のご注意事項は楽天アフィリエイトガイドラインを参照ください。 -
STEP3
あなたのメディアにコピーしたソースを貼り付けて完成です!
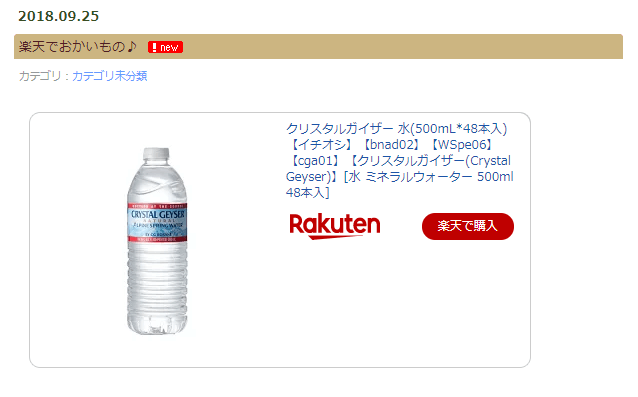
ご注意
アフィリエイトを利用するサイトの登録が必要です。
利用サイトの登録はこちら楽天アフィリエイトを利用するには、楽天会員登録(無料)が必要です。
新規会員登録はこちら商品リンクを作成する
【ご案内】
料率について - 2022年2月
パートナーにより適用される料率が異なります。
楽天アフィリエイトの料率制度についてはこちら ≫
-
STEP1
楽天アフィリエイトトップのキーワード・URL検索からキーワード検索
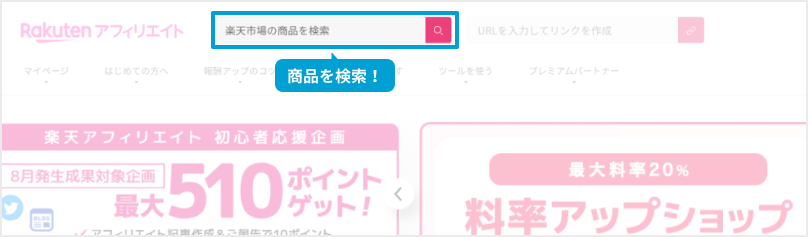
紹介したい商品やショップが決まっている場合は、商品名やショップ名をそのままコピーして貼り付けていただくと、検索結果が絞り込まれ、効果的に検索ができます。
-
STEP2
検索結果から商品を選ぶ
検索結果ページでは、新着順や価格、料率順で並び替えができたり、さらに検索をして商品を絞り込むこともできます。
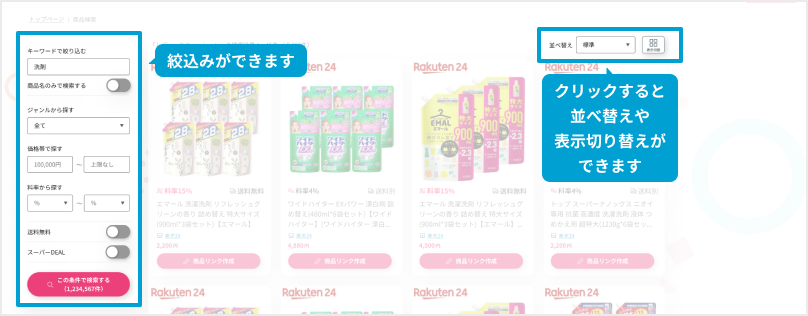
1[並び替え]では、[価格][新着][レビュー件数][料率]で表示する商品の並び替えができます。
[表示切替]では、商品をテキストメインで表示するか、画像メインで表示するかのどちらかに切り替えができます。
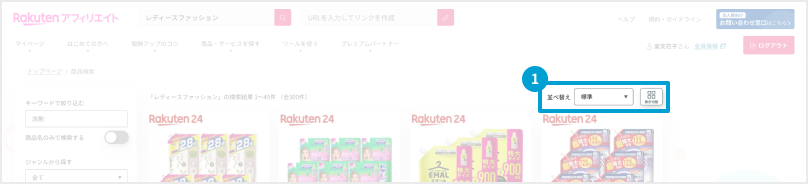
2[キーワードで絞り込む]では、キーワードを指定して表示する商品を絞り込むことができます。
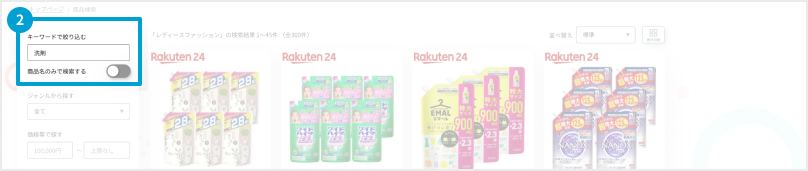
3[ジャンルから探す]では、ジャンルを指定して表示する商品を絞り込むことができます。

4[価格帯で探す]では、価格帯を指定して表示する商品を絞り込むことができます。
カッコ内は該当商品数です。

5[料率から探す]では、料率を指定して表示する商品を絞り込むことができます。

-
STEP3
アフィリエイトリンクを作成する
掲載したい商品を見つけたら「リンクを作成」をタップしてください。
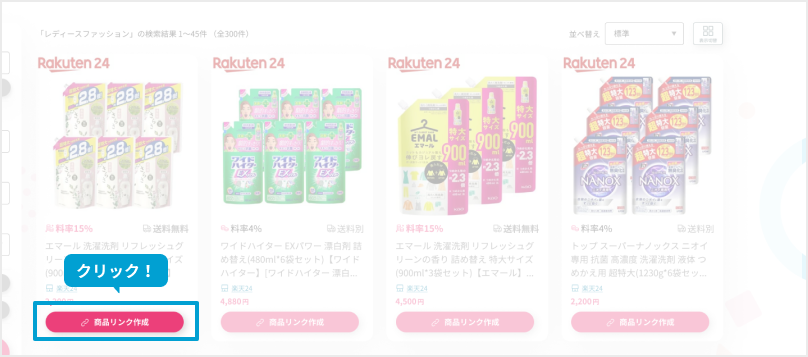
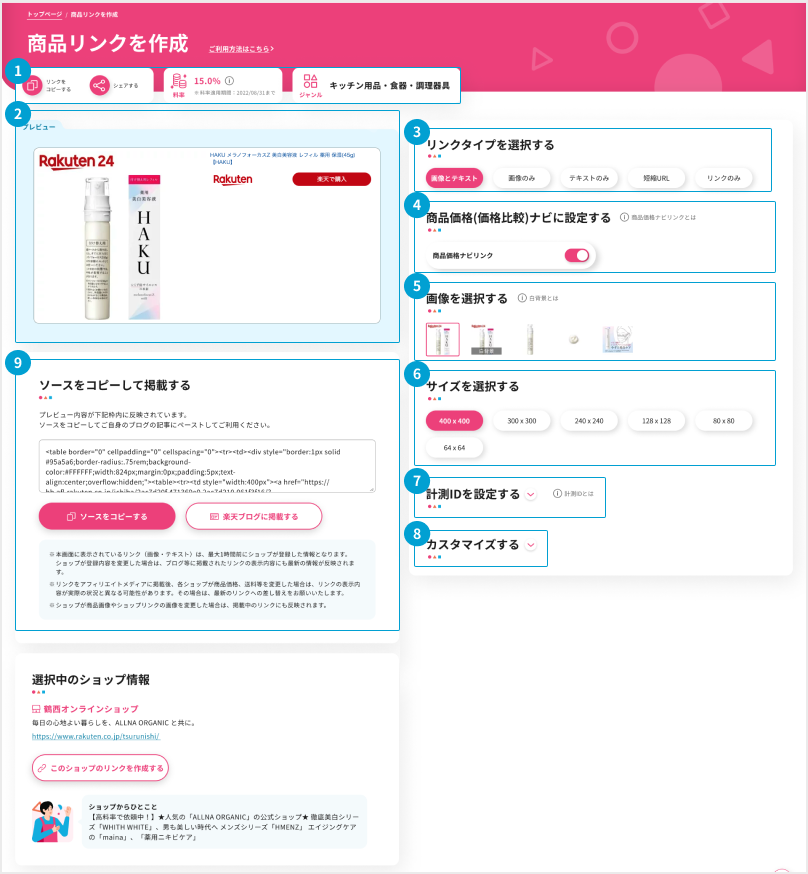
1料率とジャンル
リンクを作成する商品の適用される「料率」と「ジャンル」が表示されます。2プレビュー
③~⑦で編集した箇所がそのままリアルタイムでプレビューに反映されます。3リンクタイプを選択する
以下の4つのタイプが選択できます。
- 画像とテキスト
- 画像のみ
- テキストのみ
- 短縮URL

「短縮URL」をクリックすると、プレビューとHTMLソース欄に短縮URLが表示されます。
こちらのリンクは発行後10年経過するとアフィリエイト機能が失われます。
成果の対象とならなくなりますのでご注意ください。
安定したアフィリエイトサーバーを維持するため短縮URLのアフィリエイト有効期間を10年間とさせていただいております。
ご理解のほどよろしくお願いいたします。4商品価格ナビ(価格比較)に設定
- [ON]にすると、楽天市場の商品価格ナビページへのリンクに変化します。
- [OFF]にすると、選択した「ショップの商品ページ」へのリンクになります。
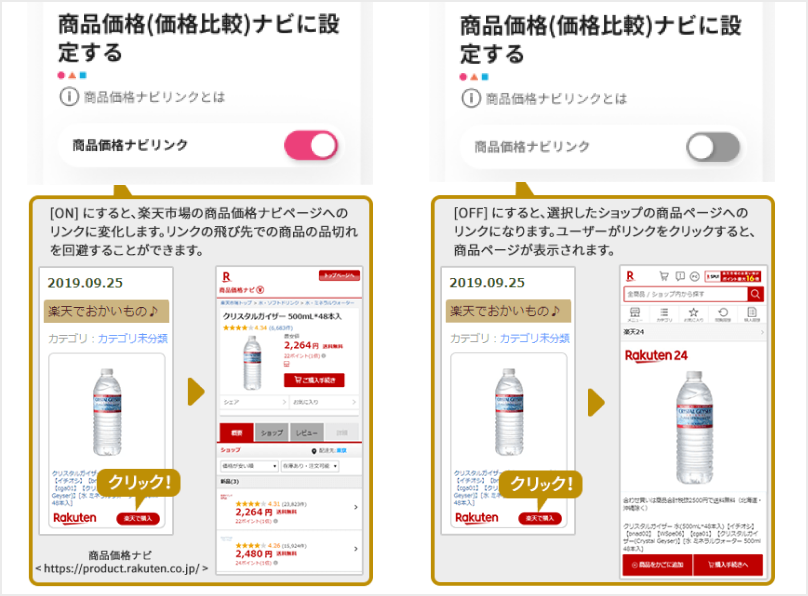
[商品価格ナビ(価格比較)に設定]機能は「価格比較ナビ」に型番登録されていない商品には表示されません。表示されない商品の場合は選択したショップの商品ページへのリンクになります。
5画像を選択する
「画像を選択する」の項目に複数画像がある場合に表示されますので、その中からお好みの画像を選択できます。
「白背景」画像は、楽天市場出店店舗によって登録された、キャッチコピー等を削除した商品画像です。
6サイズを選択する
画像リンクを作成する場合には、[400x400] [300x300] [240x240] [128x128] [80x80] [64x64] の6種類から選択できます。
7計測IDの作成と設定
お好きな計測IDを作成し、設定することが可能です。
「計測IDを追加する」のボタンをクリックします。
計測IDを作成します。任意のIDを入力してください。

リンク作成画面の計測IDの項目に表示されるので選択してください。アフィリエイトリンクに計測IDがセットされます。

8カスタマイズする
「カスタマイズする」をクリックすると、以下のようなカスタマイズウィンドウが現れ、商品リンクのカスタマイズが行えます。
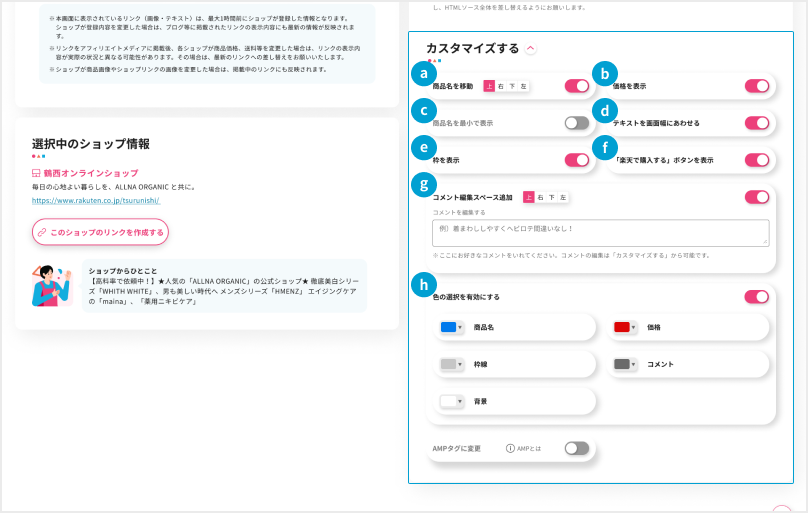
-
商品名を移動
「商品名の表示・非表示」が選択でき、商品名を表示させる際には、選択商品名を画像の上下左右のいずれかの位置に表示させるように選択できます。
-
価格を表示
「価格の表示・非表示」が選択可能です。
-
商品名を最小で表示
長い商品名テキストを省略して表示できます。
-
テキストを画像幅にあわせる
商品名テキストを画像の幅にあわせて表示するように選択できます。
-
枠を表示
「枠の表示・非表示」が選択できます。
-
「楽天で購入する」ボタンを表示
アフィリエイトリンクの「楽天で購入」ボタンの表示・非表示を設定できます。
-
コメント編集スペース追加
お好きなコメントが入力出来るコメント編集スペースを追加でき、コメントが左右のいずれかに表示させるように選択できます。
-
色の選択を有効にする
商品名、価格テキスト、枠線、コメント、背景の色をお好みの色にカスタマイズできます。
9ソースをコピーして掲載する
HTMLソースが表示されます。「コピー」をクリックし、選択されたソースをすべてコピーしてください。
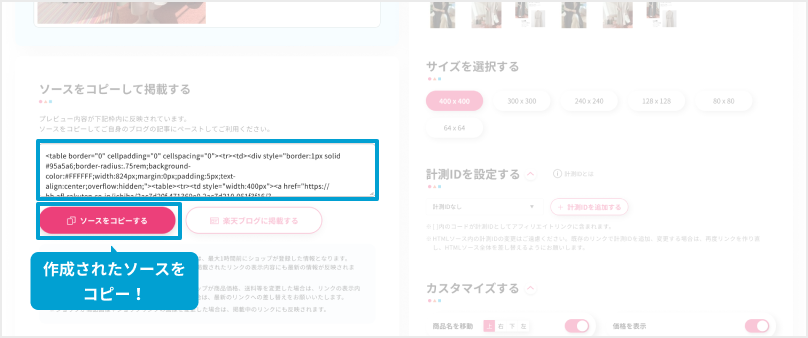
お使いのブラウザの種類やバージョンによって は、「コピー」ボタンが正常に動作しない場合があります。
その場合には、ソースをすべて選択(Windousの場合:ctrl + a, Macの場合:command + a)し、コピー(Windousの場合:ctrl + c, Macの場合:command + c)し、コピーしてください。
楽天ブログへの記事投稿は「楽天ブログに掲載」をクリックすると直接ご利用できます。またリンクタイプを「テキストのみ」で利用する場合に限り、テキストの編集が可能です。
テキストを編集する際のご注意事項は楽天アフィリエイトガイドラインを参照ください。あなたのブログやホームページにコピーしたソースを貼り付けて完成です!
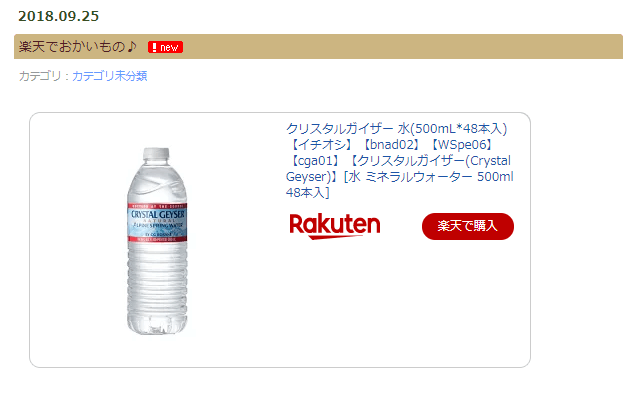
AMP対応ページでのご利用について
AMPとは:「AMP(Accelerated Mobile Pages)」
モバイルでのウェブサイト閲覧を高速化することを目的とするオープンソースプロジェクトです。
AMPに関する詳細は以下をご参照ください。
≫ AMPについて
楽天アフィリエイトのソースをAMP対応のウェブページでもご利用いただくことが可能です。
ご利用いただくには、リンク作成ページでのカスタマイズで可能です。
1リンク作成ページのカスタマイズで「AMPタグに変更」にチェック

2ソースをコピーし、ブログ等に貼る
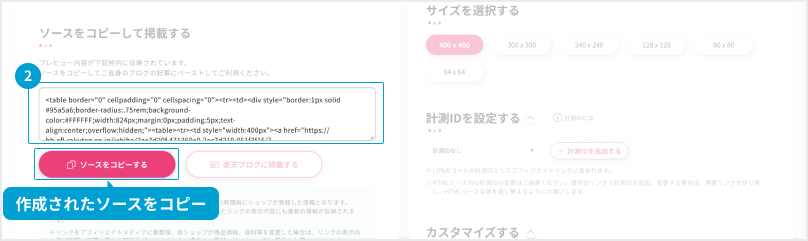
3上記で生成したタグをAMP対応ページに貼り付ける
AMP未対応のウェブページに修正したタグは利用できません。
ショップリンクを作成する
-
STEP1
楽天アフィリエイトトップのキーワード・URL検索からショップ名で検索
検索窓に探しているショップの「名前」を入力し、検索をしてください。

-
STEP2
アフィリエイトリンクを作成する
掲載したいショップの商品にある「リンクを作成」をクリックしてください。
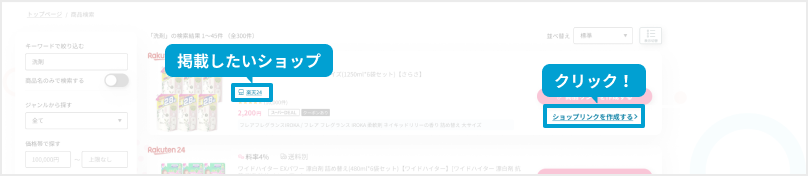
「ショップリンクを作成」ページが表示されます。
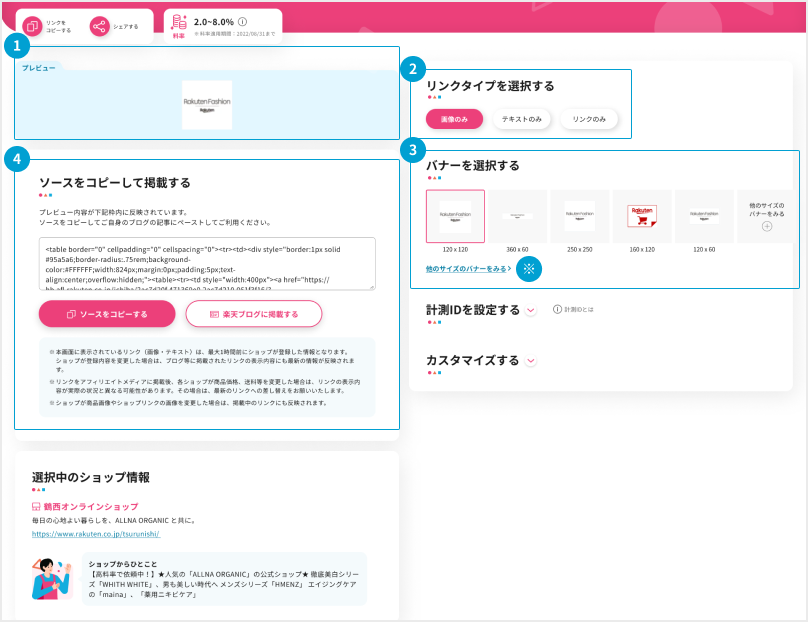
1プレビュー
②~③で編集した箇所がそのままリアルタイムでプレビューに反映されます。
2リンクタイプを選択する
以下の2つのタイプが選択できます。
-
画像のみ
-
テキストのみ
3バナーを選択する
貼りたいバナーのイメージを選択できます。
「他のサイズのバナーをみる」をクリックすると、他にもたくさんバナーをご確認いただけます。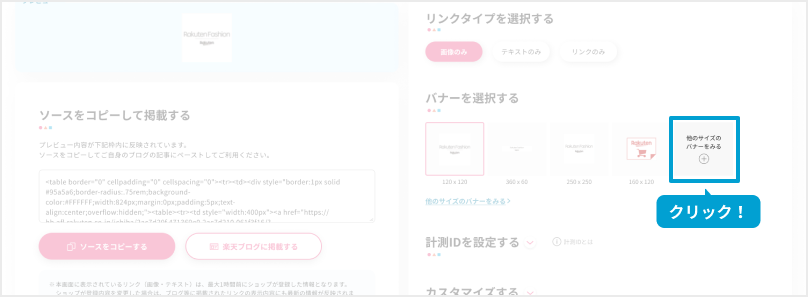
4ソースをコピーして掲載する
HTMLソースが表示されます。「コピー」をクリックし、選択されたソースをすべてコピーしてください。
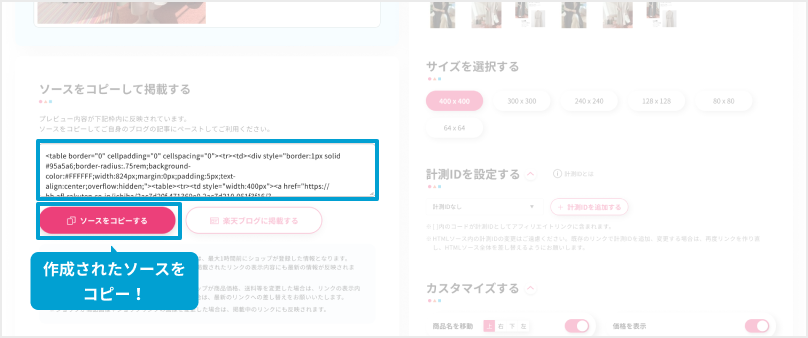
お使いのブラウザの種類やバージョンによって は、「コピー」ボタンが正常に動作しない場合があります。
その場合には、ソースをすべて選択し、コピーしてください。
楽天ブログへの記事投稿は「楽天ブログに掲載」をクリックすると直接ご利用できます。またリンクタイプを「テキストのみ」で利用する場合に限り、テキストの編集が可能です。
テキストを編集する際のご注意事項は楽天アフィリエイトガイドラインを参照ください。あなたのブログやホームページにコピーしたソースを貼り付けて完成です!

-
URLからリンクを作成する
お気に入りのページ(URL)を指定して、直接アフィリエイトリンクを作成することができます。商品・ショップページ以外にもお気に入りのジャンルや企画特集ページなどの様々なページ(URL)へのリンクが作成できます。
-
STEP1
楽天アフィリエイトトップのキーワード・URL検索からページのURLで検索
検索窓に掲載したい商品のURLやショップのURLを入力し、検索をしてください。
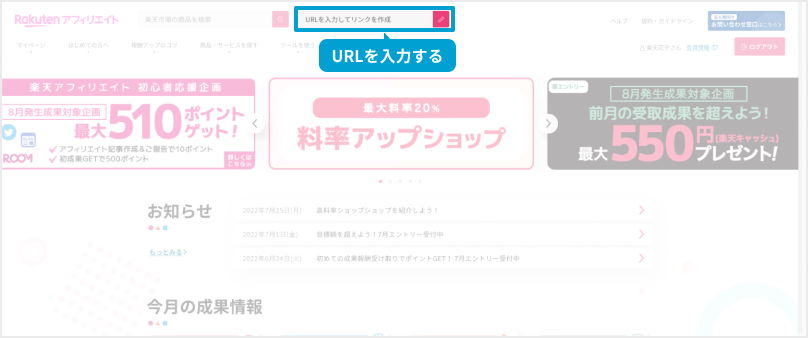
-
STEP2
アフィリエイトリンクを作成する
そのURLの「リンクを作成」ページが表示されます。
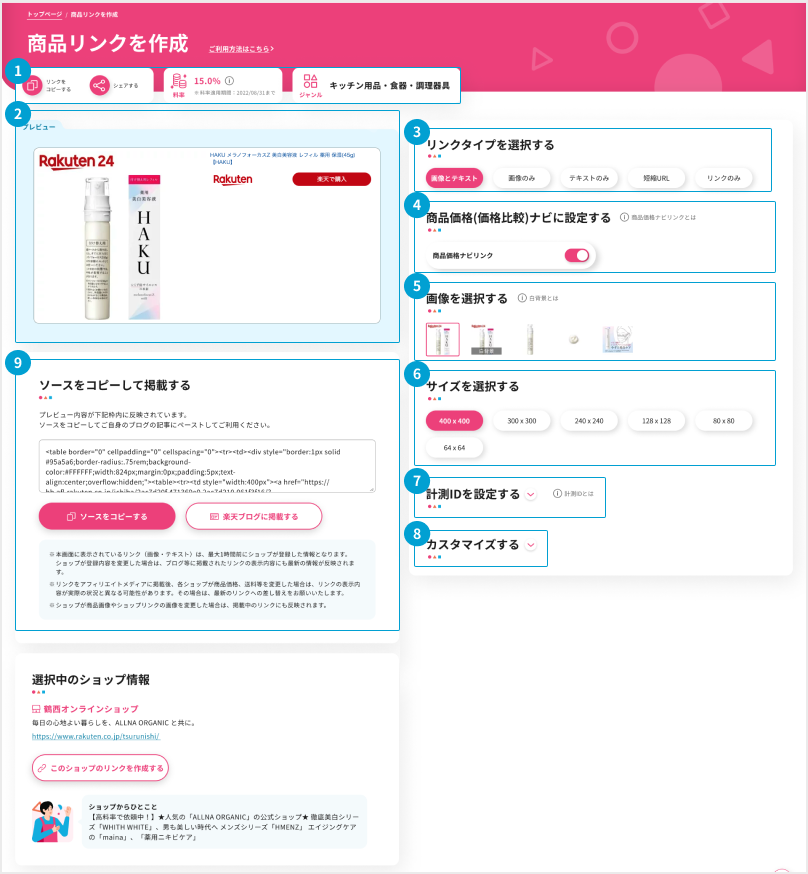
1料率とジャンル
リンクを作成する商品の適用される「料率」と「ジャンル」が表示されます。2プレビュー
③~⑦で編集した箇所がそのままリアルタイムでプレビューに反映されます。3リンクタイプを選択する
以下の4つのタイプが選択できます。
- 画像とテキスト
- 画像のみ
- テキストのみ
- 短縮URL

「短縮URL」をクリックすると、プレビューとHTMLソース欄に短縮URLが表示されます。
こちらのリンクは発行後10年経過するとアフィリエイト機能が失われます。
成果の対象とならなくなりますのでご注意ください。
安定したアフィリエイトサーバーを維持するため短縮URLのアフィリエイト有効期間を10年間とさせていただいております。
ご理解のほどよろしくお願いいたします。4商品価格ナビ(価格比較)に設定
- [ON]にすると、楽天市場の商品価格ナビページへのリンクに変化します。
- [OFF]にすると、選択した「ショップの商品ページ」へのリンクになります。
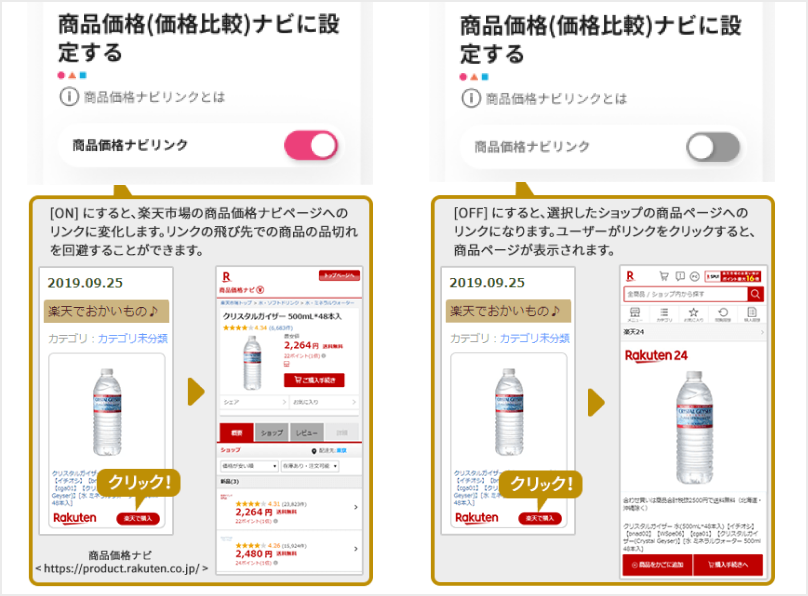
[商品価格ナビ(価格比較)に設定]機能は「価格比較ナビ」に型番登録されていない商品には表示されません。表示されない商品の場合は選択したショップの商品ページへのリンクになります。
5画像を選択する
「画像を選択する」の項目に複数画像がある場合に表示されますので、その中からお好みの画像を選択できます。
「白背景」画像は、楽天市場出店店舗によって登録された、キャッチコピー等を削除した商品画像です。
6サイズを選択する
画像リンクを作成する場合には、[400x400] [300x300] [240x240] [128x128] [80x80] [64x64] の6種類から選択できます。
7計測IDの作成と設定
お好きな計測IDを作成し、設定することが可能です。
「計測IDを追加する」のボタンをクリックします。
計測IDを作成します。任意のIDを入力してください。

リンク作成画面の計測IDの項目に表示されるので選択してください。アフィリエイトリンクに計測IDがセットされます。

8カスタマイズする
「カスタマイズする」をクリックすると、以下のようなカスタマイズウィンドウが現れ、商品リンクのカスタマイズが行えます。
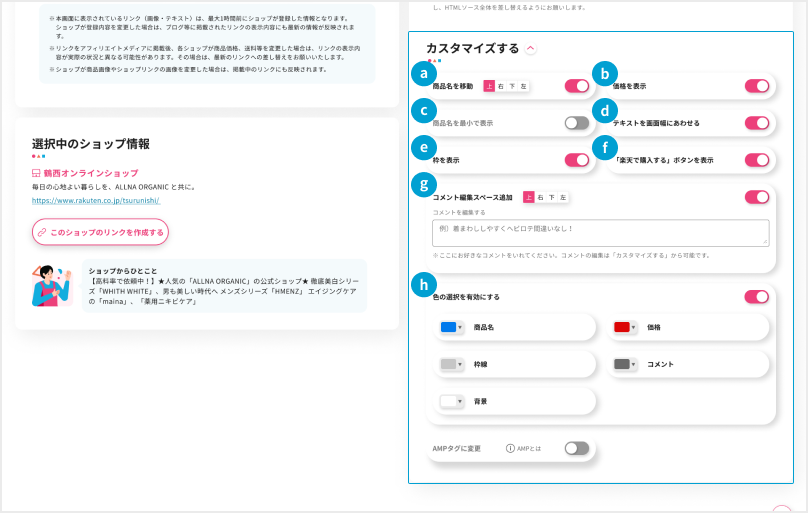
-
商品名を移動
「商品名の表示・非表示」が選択でき、商品名を表示させる際には、選択商品名を画像の上下左右のいずれかの位置に表示させるように選択できます。
-
価格を表示
「価格の表示・非表示」が選択可能です。
-
商品名を最小で表示
長い商品名テキストを省略して表示できます。
-
テキストを画像幅にあわせる
商品名テキストを画像の幅にあわせて表示するように選択できます。
-
枠を表示
「枠の表示・非表示」が選択できます。
-
「楽天で購入する」ボタンを表示
アフィリエイトリンクの「楽天で購入」ボタンの表示・非表示を設定できます。
-
コメント編集スペース追加
お好きなコメントが入力出来るコメント編集スペースを追加でき、コメントが左右のいずれかに表示させるように選択できます。
-
色の選択を有効にする
商品名、価格テキスト、枠線、コメント、背景の色をお好みの色にカスタマイズできます。
9ソースをコピーして掲載する
HTMLソースが表示されます。「コピー」をクリックし、選択されたソースをすべてコピーしてください。
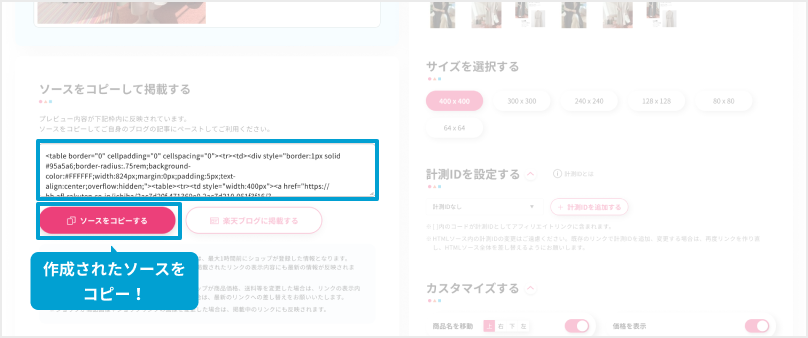
お使いのブラウザの種類やバージョンによって は、「コピー」ボタンが正常に動作しない場合があります。
その場合には、ソースをすべて選択(Windousの場合:ctrl + a, Macの場合:command + a)し、コピー(Windousの場合:ctrl + c, Macの場合:command + c)し、コピーしてください。
楽天ブログへの記事投稿は「楽天ブログに掲載」をクリックすると直接ご利用できます。またリンクタイプを「テキストのみ」で利用する場合に限り、テキストの編集が可能です。
テキストを編集する際のご注意事項は楽天アフィリエイトガイドラインを参照ください。あなたのブログやホームページにコピーしたソースを貼り付けて完成です!
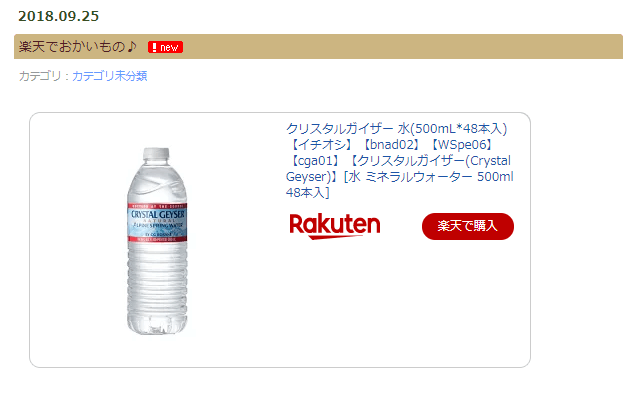
ショートURLからリンクを作成する
お気に入りのページ(URL)を指定して、直接アフィリエイトリンクを作成することができます。商品・ショップページ以外にもお気に入りのジャンルや企画特集ページなどの様々なページ(URL)へのリンクが作成できます。
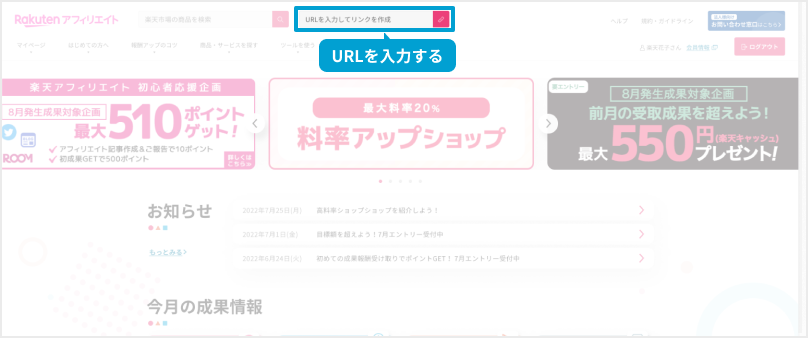
検索窓の「URLを入力してリンクを作成」に掲載したい商品のURLやショップのURLを入力し、リンク作成ボタンを押します。
短縮URLは、SNSで紹介するときに便利な機能です。
こちらのリンクは発行後10年経過するとアフィリエイト機能が失われます。
成果の対象とならなくなりますのでご注意ください。
安定したアフィリエイトサーバーを維持するため短縮URLのアフィリエイト有効期間を10年間とさせていただいております。
ご理解のほどよろしくお願いいたします。
リンクタイプを選択、好みにあわせてカスタマイズをしたら、ページの下側「ソースをコピーして掲載する」欄にあるソースをすべてコピーしてください。
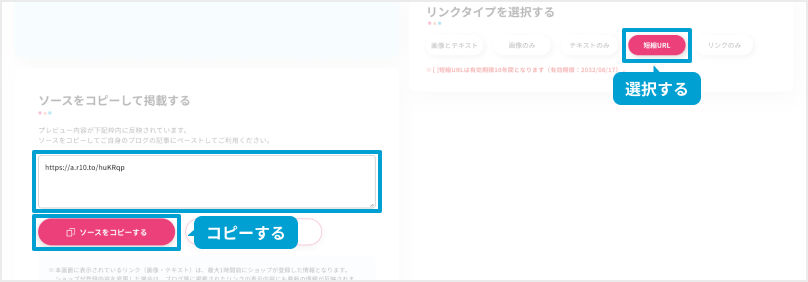
お使いのブラウザの種類やバージョンによっては、「コピー」ボタンが正常に動作しない場合があります。
その場合には、ソースをすべて選択(Windousの場合:ctrl + a, Macの場合:command + a)し、コピー(Windousの場合:ctrl + c, Macの場合:command + c)
楽天ブログへの記事投稿は「楽天ブログに掲載」をクリックすると直接ご利用できます。
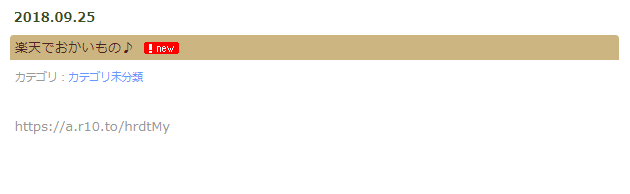
楽天モーションウィジェットを作成する
楽天モーションウィジェットは、「ランキング形式*」や「ページマッチ*」での紹介、「ユーザーに合わせた商品*」を自動表示できる、アフィリエイトに便利なブログパーツです。
あなたのブログに訪れたユーザーに合うアフィリエイト商品を掲載して報酬アップに役立てましょう。
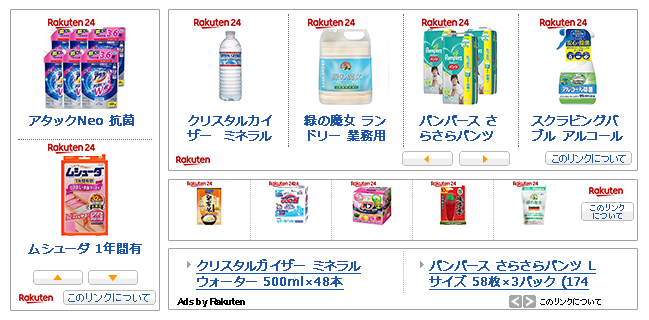
楽天アフィリエイトのトップページの左側や各ページ下部などにある「楽天モーションウィジェット」をクリックすると、楽天モーションウィジェットの作成ページが表示されます。
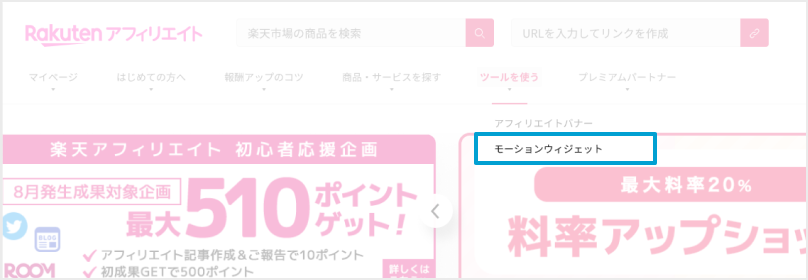
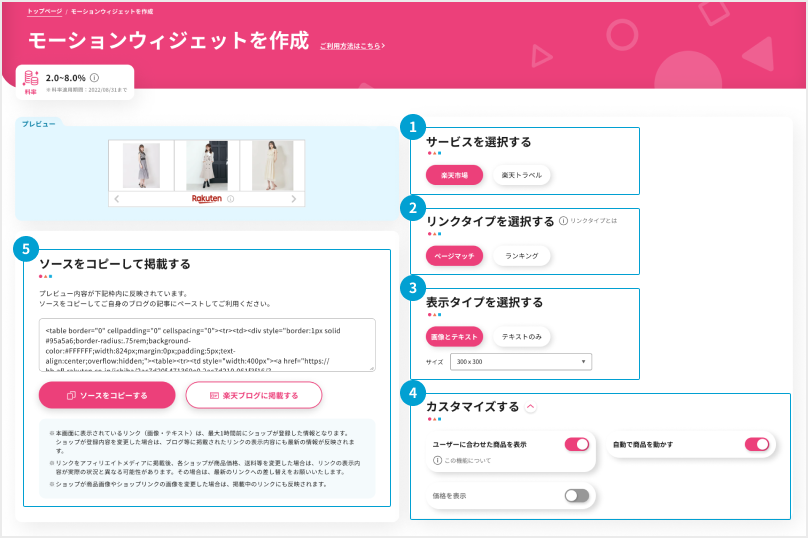
1サービスを選択する
以下の2つのサービスの楽天モーションウィジェットを作成できます。
-
楽天市場
-
楽天トラベル
2リンクタイプを選択する
「ページマッチ*」「ランキング*」の2つのタイプが選択できます。
・「ページマッチ」を選択すると
「楽天モーションウィジェット」を掲載したページ内にあるテキストを自動的に分析し、適切と思われる商品を自動的に表示します。
ページに関連する商品が表示されるまで24時間ほどかかる場合があります。
・「ランキング」を選択すると、
「楽天市場の楽天モーションウィジェット」では、楽天市場のジャンル別商品を、
「楽天トラベルの楽天モーションウィジェット」では、トラベルの地域別人気ホテル・旅館を
ランキング形式で紹介します
3表示タイプを選択する
以下の2つの表示タイプが選択できます
- 画像とテキスト
- テキストのみ
「サイズ」をクリックすると、お好みのサイズを選択できます。

4カスタマイズする
- 「ユーザーに合わせた商品を表示」をチェックすると、楽天市場を利用したことがあるユーザーが掲載したページに訪れた場合に、ユーザーの楽天市場の閲覧商品や購入履歴などから、最適な商品を優先的に表示します。
- 「自動で商品を動かす」をチェックすると、ユーザーが「次へボタン」を押さなくとも表示している商品が自動で切り替わります。
- 「枠線を表示する」をチェックすると、「楽天モーションウィジェット」に枠線が付いた状態で表示されます。
5ソースをコピーして掲載する
HTMLソースが表示されます。「コピー」をクリックし、選択されたソースをすべてコピーしてください。
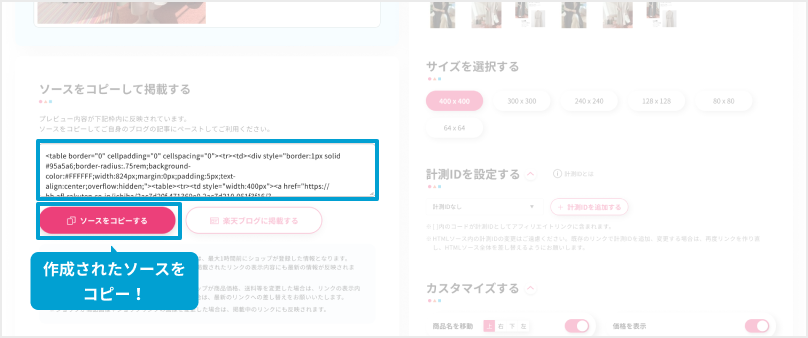
お使いのブラウザの種類やバージョンによっては、「コピー」ボタンが正常に動作しない場合があります。
その場合には、ソースをすべて選択(Windousの場合:ctrl + a,
Macの場合:command + a)し、コピー(Windousの場合:ctrl + c, Macの場合:command + c)してください。
さらにご自身が希望する関連した商品を表示することができます。
楽天モーションウィジェットを貼ったページ上にある、認識させたいテキスト(キーワードとなる言葉)を、以下のHTMLタグ
<!-- rakuten_ad_target_begin -->
と
<!-- rakuten_ad_target_end -->
で囲んでください。
自分で設定した関連商品が表示されるまで24時間ほどかかる場合がございます。
あなたのブログやホームページにコピーしたソースを貼り付けて完成です!

早速作成してみましょう!
楽天モーションウィジェット自動更新バナーを作成する
自動更新バナーは、作成したリンクを貼るだけで、バレンタインや母の日、クリスマスなどキャンペーンの開催にあわせてバナーの内容が自動で切り替わります。
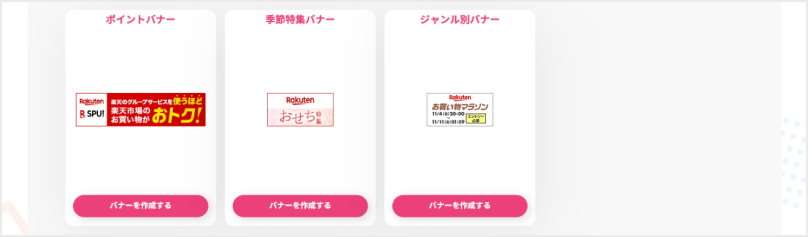
「楽天アフィリエイトバナー」ページなど、楽天アフィリエイトサイト内で紹介されている「自動更新バナー」リンクをクリックすると、自動更新バナーの「リンク作成」ページが表示されます。
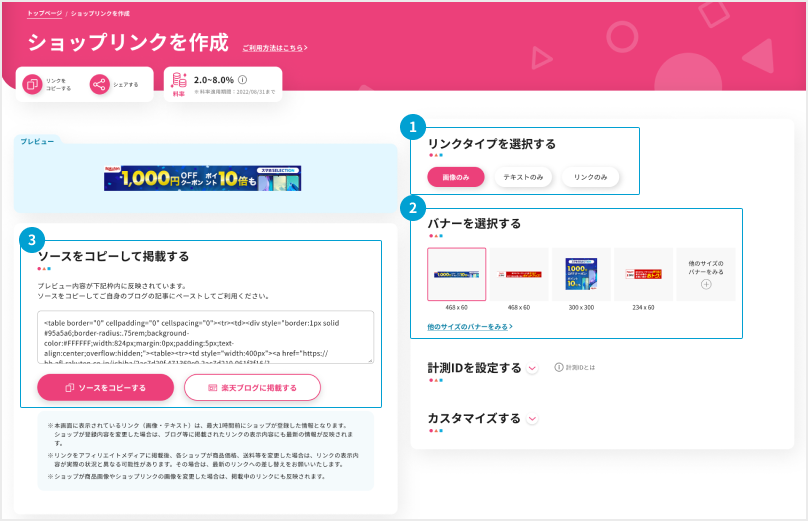
1リンクタイプを選択する
以下の4つのタイプが選択できます。
- 画像とテキスト
- 画像のみ
- テキストのみ
- 短縮URL
「短縮URL」をクリックすると、プレビューとHTMLソース欄に短縮URLが表示されます。
こちらのリンクは発行後10年経過するとアフィリエイト機能が失われます。
成果の対象とならなくなりますのでご注意ください。
安定したアフィリエイトサーバーを維持するため短縮URLのアフィリエイト有効期間を10年間とさせていただいております。
ご理解のほどよろしくお願いいたします。
2バナーを選択する
貼りたいバナーのイメージを選択できます。
「他のサイズのバナーをみる」をクリックすると以下のようなバナーイメージ選択ウィンドウが現れ、そのほかのサイズのバナーが表示されます。
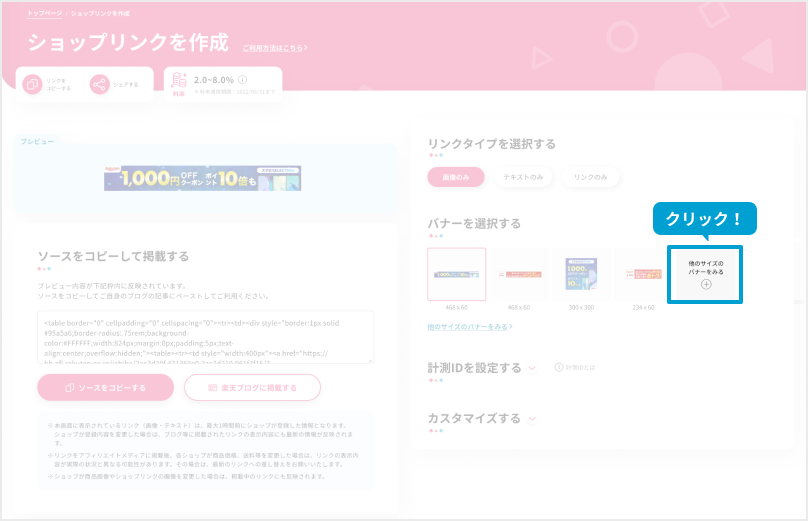
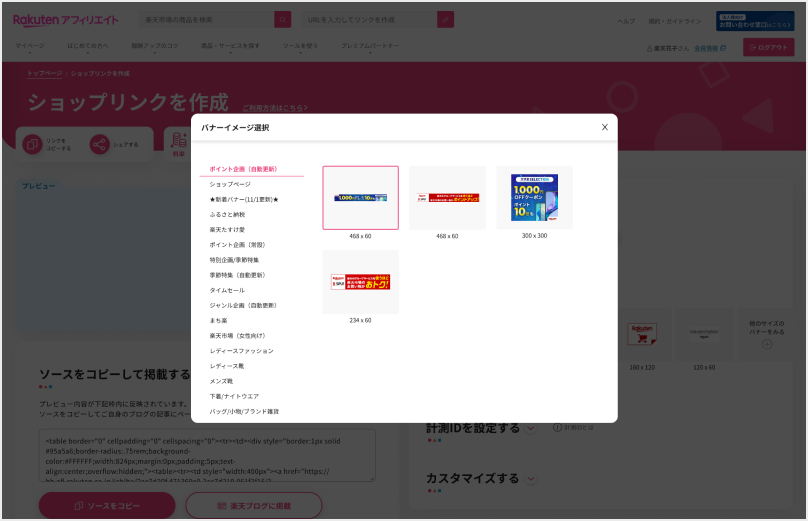
3ソースをコピーして掲載する
HTMLソースが表示されます。「コピー」をクリックし、選択されたソースをすべてコピーしてください。
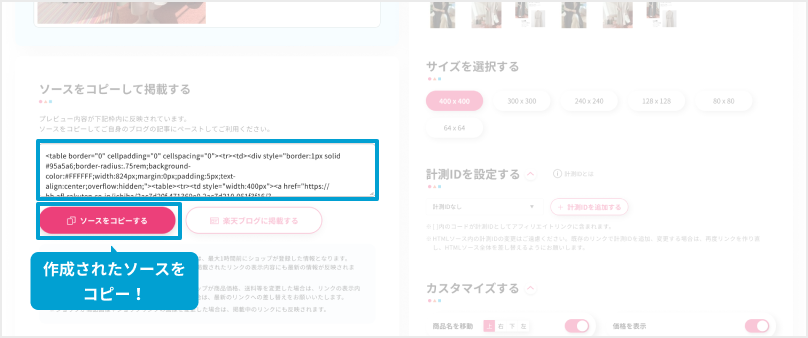
お使いのブラウザの種類やバージョンによっては、「コピー」ボタンが正常に動作しない場合があります。その場合には、ソースをすべて選択(Windousの場合:ctrl + a, Macの場合:command + a)し、コピー(Windousの場合:ctrl + c, Macの場合:command + c)してください。
楽天ブログへの記事投稿は「楽天ブログに掲載」をクリックすると直接ご利用できます。
またリンクタイプを「テキストのみ」で利用する場合に限り、テキストの編集が可能です。
テキストを編集する際のご注意事項は楽天アフィリエイトガイドラインを参照ください。
あなたのブログやホームページにコピーしたソースを貼り付けて完成です!
早速作成してみましょう!
楽天モーションウィジェット楽天のサービスからリンクを作成する
直接、楽天ブックス、楽天koboからおすすめ商品を紹介できます。あなたのおすすめした商品が購入されるとあなたに楽天キャッシュが貯まります!
楽天ブックスを利用する
楽天ブックスでは、商品ページから直接、おすすめ商品を紹介できます。
紹介した商品が購入されると楽天キャッシュが貯まる!サービスです。
さっそく「楽天ブックス」でおすすめ商品を紹介しよう!
-
STEP1
おすすめ商品を選ぶ
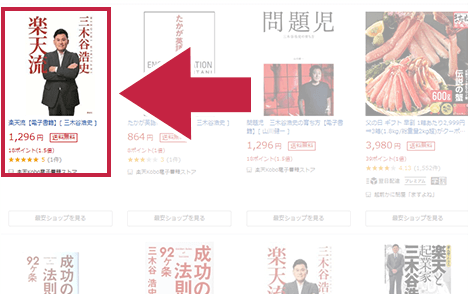
-
STEP2
ページの右側にある「買い物かごに入れる」近くにある「楽天アフィリエイトのリンクを作成」をクリック

-
STEP3
ソースをすべてコピーしてください
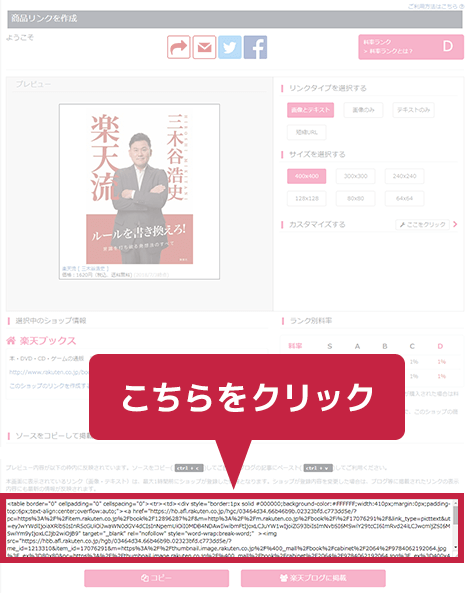
-
STEP4
ブログやホームページにコピーしたソースを貼り付けて完成です
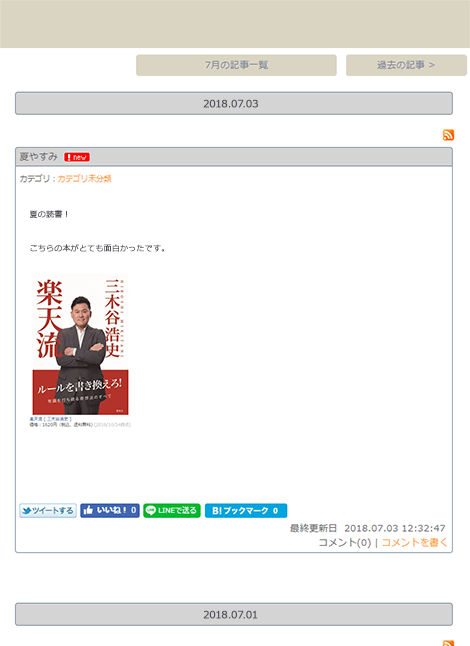
楽天koboを利用する
楽天koboでは、商品ページから直接、おすすめ商品を紹介できます。
紹介した商品が購入されると楽天キャッシュが貯まる!サービスです。
さっそく「楽天kobo」でおすすめ商品を紹介しよう!
-
STEP1
おすすめ商品を選ぶ
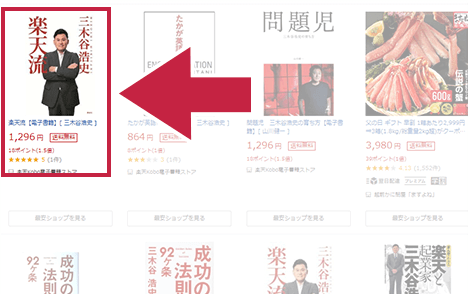
-
STEP2
ページの右側にある「買い物かごに入れる」近くにある「楽天アフィリエイトのリンクを作成」をクリック
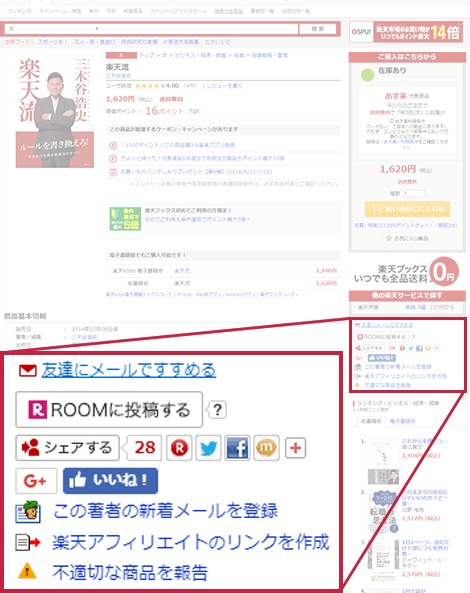
-
STEP3
ソースをすべてコピーしてください
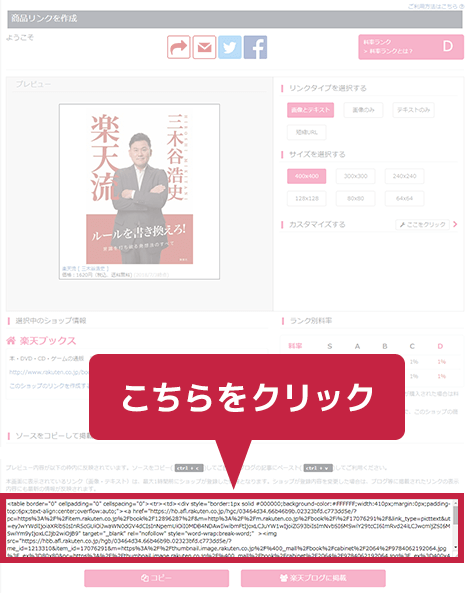
-
STEP4
ブログやホームページにコピーしたソースを貼り付けて完成です
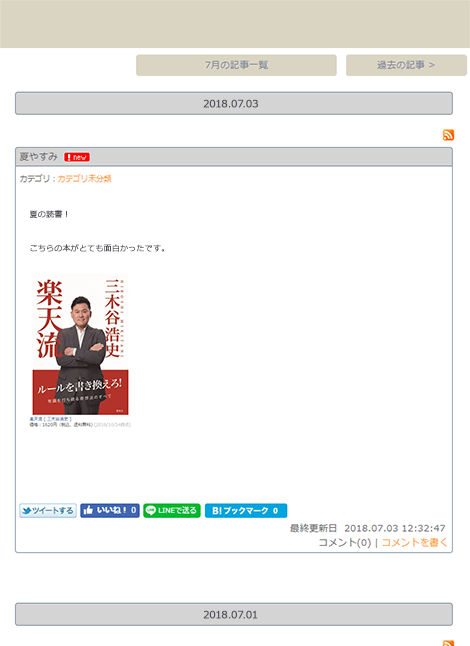
-
STEP①アフィリエイトを知る
-
STEP②商品を探す
-
STEP③リンクを貼る
-
STEP④レポートを確認する
-
STEP⑤成果報酬を受け取る